Changes made in the latest frontend install on Simulator (Live system will be updated soon):
Improved Ladder Performance
The contract window ladder has been rewritten from scratch to perform faster and more efficiently.
SpreadMatrix
There is a new Spread Matrix window available for Advanced Charting users that displays a grid of calendar, butterfly and condor strategies for a given futures contract. Click the New menu on the main window and select 'Spread Matrix', then select the contract that you want. The Properties button in the top left of the window allows you to change the font size and set how last trade is displayed. One click order submission is supported and you can use the 'PricePrompt' Price Confirm setting in Main window properties to trade without prices changing as you click. You can hide individual months by unchecking them in the Markets drop down on the toolbar.
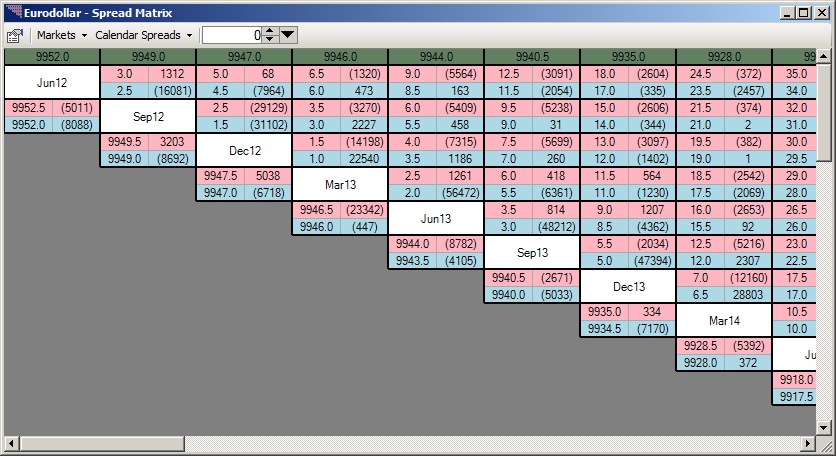

OptionHistory
There is a new Option History window available for Advanced Charting users that displays all the trades occurring in all calls/puts at all strikes for a given option contract month. Click the New menu on the main window and select 'Option History', then select the contract that you want. Then when the window displays select the month that you want. Note: Option strategy trades are not included.

Market History in Contract Window
You can now display market history within the Contract window instead of having a separate Market History window open for it. To do this click on the Properties button in the top left of the Contract Window and enable the 'Market History' option.

Contract Window 'depth' Display
You can now get a traditional market depth display in the Contract Window. This shows the bids and offers as a list instead of on a ladder. Prices where there are no bids/offers are hidden. This can be helpful in wide or thin markets. To enable this click on the Properties button in the top left of the Contract Window, go to the 'Display tab and set AutoScroll to 'Depth'.
To trade from this display you may want to enable one of the Price Confirm options. To set this go to Main window properties, Contract tab and select one of the Price Confirm options:
- None - no prompt.
- OrderTicket - displays the order ticket.
- Prompt - displays a simply Yes/No confirmation prompt with basic order details shown.
- PricePrompt - displays a mini order ticket with a list of prices around the price you clicked on and other order options. The price list doesn't change so simply click the price to submit the order.
- PricePromptOutside - same as PricePrompt except that the price list is displayed offset from where you clicked so you can still see the market moving. An example of this is shown below:

Quoteboard Groups
You can now group markets on the quoteboard. To do this click on the properties button in the top left of the quoteboard, go to the 'Grouping' tab and select the columns you would like to group on. The example below is grouped on the Contract column:

Renko Charts
You can now create Renko Charts in T4. See
here for more information.

Point and Figure¶
You can now create Point and Figure Charts in T4. See
here for more information.

One Click Stops
You can now enable the Contract window to automatically enter a Stop order when you click through the market instead of a limit order. To enable this go to Main window properties, Contract tab and enable 'One Click Stops'.
DDE support for Open Office
T4 now supports DDE to Open Office. To use this you need to go to Main window properties, Main tab and change the DDE format to 'OpenOffice'. Then use the DDE buttons on the Quoteboard etc to get the DDE links and paste them into Open Office.
More Windows can now be opened
More windows, especially contract windows, can be opened without needing changes to your computers registry.
Always On Top Windows
You can now force T4 windows to stay on top of other applications. To do this, go to Main window properties, Main tab and enable 'Always On Top'.